Adding Licenses
How does Licensing Work?
(Plenty of information on that in our article on " Licensing.")
Adding Licenses
Open GoZyncHosted.fmp12 from your host or FileMaker Server, select the "License Admin" tab, and click the button to "Log in to Manage Users and Licenses". (The default admin password is/was on that layout, though you've hopefully changed it and/or removed it before you deployed.)
Once logged in, click the "Licenses" tab at the top of the screen.
You'll see a green "+" button saying "Enter a license you've purchased". Click that and you'll be able to add a new license.
Each additional license you enter counts toward your total number of licensed devices, so if you only have 10 devices licensed (as shown below)...
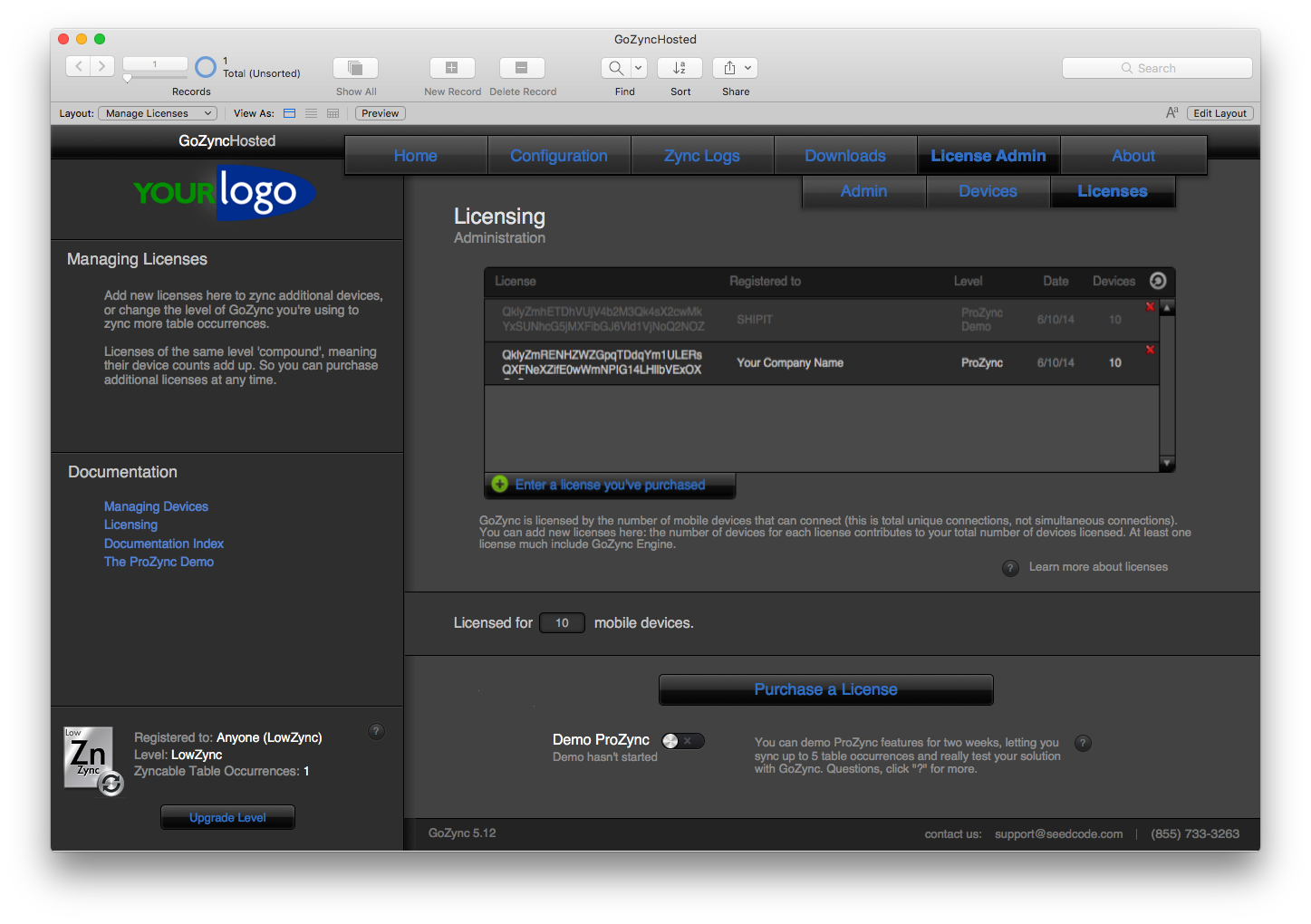
...and need a total of 15, you can purchase 5 more by clicking "Purchase Additional Licenses". Once you've purchased your licenses you'll be emailed a license key within a few minutes. License keys also show up in SeedCode's web store as soon as you've completed your purchase, so adding new licenses can be done quickly.
When you've received your license key, click the green plus button saying "Enter a license you've purchased" and fill in the fields provided. You'll need the license key, register-to name, and the order number provided in the email you received to confirm your order.
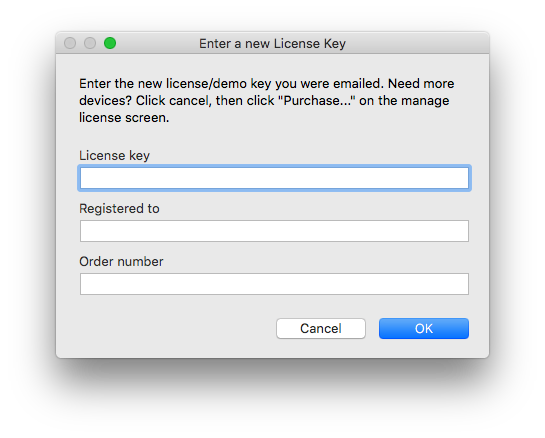
That's it. You've added a few new devices to your license. You can come back any time and add new licenses.
Note that if you're upgrading to a bigger license of GoZync, like an unlimited or vertical market license, you can upgrade for the difference between that new licenses and the one(s) you've already got. Contact us so you can get credit for the device licenses already purchased.